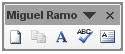Konqueror
es un navegador web, administrador de archivos y visor de archivos. Forma parte oficial del proyecto KDE. Es software libre y de código abierto, y al igual que el resto de los componentes de KDE, está liberado bajo la licencia GPL.
Interfaz de usuario [editar]La interfaz de usuario de Konqueror es en parte reminiscente de la del Microsoft Internet Explorer (a su vez diseñada a partir de la del Netscape Navigator y la del NSCA Mosaic), aunque es mucho más personalizable. Trabaja extensamente con "paneles", los cuales pueden ser recolocados o añadidos. Por ejemplo, se puede tener un panel de marcadores en el lado izquierdo de la ventana del navegador, y pulsando un marcador, la respectiva página web se abre en el panel principal de la derecha. Alternativamente, se puede mostrar una lista jerárquica de las carpetas en un panel y el contenido de la carpeta seleccionada en otro. Los paneles son muy flexibles y pueden incluir hasta ventanas de consola. La configuración de los paneles puede salvarse, habiendo algunas ya incluidas por defecto. Por ejemplo, la configuración "Midnight Commander" muestra la ventana dividida en dos paneles verticales, cada uno de los cuales muestra una carpeta, una página web o la previsualización de un fichero.Las funciones de navegación (atrás, adelante, historial, etc.) están disponibles durante todas las operaciones. La mayoría de los atajos de teclado pueden ser reasignados usando la configuración gráfica. La barra de direcciones tiene soporte extenso de autocompletado para los directorios locales, las direcciones y términos anteriores.
La aplicación usa una interfaz de único documento. El modo de ventanas múltiples no está soportado (aunque es posible abrir una ventana separada, similar a Navigator). La versión 3.1 y posteriores soportan múltiples pestañas en una ventana. Konqueror obtiene un puntaje de 89/100 en el Test Acid3
Gestor de archivos [editar]Konqueror soporta también la navegación por directorios locales, ya sea mediante la introducción de la ruta en la barra de direcciones o mediante la selección de iconos en los paneles.
Konqueror permite:
Visualizar los contenidos de múltiples directorios en simultáneo.
Ordenar los elementos de cada directorio según criterios preestablecidos (por fecha, tamaño, nombre, tipo, etc.).
Generar previsualizaciones de archivos de texto, documentos HTML, imágenes y vídeos en el acto.
Mover, copiar, eliminar, crear, ejecutar, visualizar y editar archivos y directorios desde menús simples.
Visor de archivos [editar]Utilizando la tecnología de KParts, Konqueror puede ejecutar en su interior componentes capaces de visualizar (y en ocasiones editar) tipos de archivo específicos. Esto permite, por ejemplo, ver un documento de KOffice dentro de Konqueror, evitando la necesidad de abrir otra aplicación.
Safari es un navegador web de código cerrado desarrollado por Apple Inc. Está disponible para Mac OS X, iPhone OS (el sistema usado por el iPhone, el iPod Touch y el iPad) y Microsoft Windows.
Caratecterísticas [editar]
Resultado del Acid3 en Safari 4. Caracteristicas generales [editar]Safari incluye navegación por pestañas, corrector ortográfico, marcadores, bloqueador de ventanas emergentes, atajos del teclado,soporte para motores de búsqueda, un gestor de descargas, CoverFlow para vista del historial y los Top Sites.
Proporciona un entorno para los desarrolladores web, como el "User Agent" en el cual se selecciona el motor de rederizado para abrir las paginas web. Inspector Web, Consola de errores además de herramientas para JavaScript.
Características internas .Está escrito sobre el framework WebKit, que incluye a WebCore, el motor de renderizado, y JavaScriptCore, el intérprete de JavaScript. Por su parte, WebKit (el motor de renderizado del navegador) está basado en el motor KHTML, creado por el proyecto KDE para su navegador Konqueror. Como resultado de esto, el motor interno de Safari es software libre y es liberado bajo los términos de la licencia GPL. Las mejoras al código de KHTML por parte de Apple son incorporadas al código de KDE rápidamente.
Google Chrome es un navegador web desarrollado por Google y compilado con base en componentes de código abierto como el motor de renderizado de WebKit y su estructura de desarrollo de aplicaciones (Framework).[2] Google Chrome es el tercer navegador más utilizado en Internet, y hasta fines de mayo de 2010 posee una cuota de mercado del 7,05%.[3] Está disponible gratuitamente bajo condiciones de servicio específicas. El nombre del navegador deriva del término usado para el marco de la interfaz gráfica de usuario.
Caracteristicas.
Seguridad, y estabilidad, listas negras, aislamientos de procesos, velocidad , modo incognito, interfas, pestañas.Los temas visuales, asi como la manejabilidad , extenciones, traducción de sitios, flash integrado, geolocalizacion, Webgl3d, aplicaciones web entre otros.
SRWare Iron, ó simplemente Iron, es un navegador web de software libre y código abierto (FLOSS) basado en Chromium, el cual principalmente está enfocado a eliminar el seguimiento ó rastreo de uso (usage tracking, en inglés) que el navegador Google Chrome incluye.
Las siguientes funciones de Google Chrome se han eliminado o desactivado en Iron:[9]
RLZ identifier: Una cadena codificada enviada junto con todas las consultas a Google[10] ó cada 24 horas.
No tiene como página de inicio por defecto la Búsqueda de Google, para los usuarios con Google como motor de búsqueda predeterminado[11] [12]
Un identificador (ID) único ("clientID") para identificar al usuario en los registros de accesos.
Una Marca de tiempo (Timestamp) de cuando fue instalado el navegador.
Páginas de error alojadas en Google, cuando no se encuentra un servidor.
Instalación automática de "Google Updater".
DNS "pre-fetching".
sugerencias automaticas de búsquedas en la Barra de direcciones.
Sistema de seguimiento de errores que envía información sobre cuelgues del navegador ó errores.
Epiphany es un navegador web libre que usa el motor de renderizado WebKit, para el entorno de escritorio GNOME. Es descendiente del navegador Galeon y también está disponible para Mac OS X.
Características [editar] Marcadores [editar]
Captura de pantalla mostrando el sistema de categorías en marcadores.Mientras que la mayoría de navegadores ofrecen un sistema jerárquico de marcadores basado en carpetas (directorios), Epiphany utiliza marcadores categorizados, en dónde un único marcador (por ejemplo "Epiphany") puede ser contenido en múltiples categorías (como "navegadores web", "GNOME" y "programas de computadora"). Las categorías especiales incluyen marcadores que han sido usados frecuentemente ("Más visitados") y marcadores que no han sido categorizados todavía. Esto es similar a los "lugares" de Firefox 3.0, característica que integra marcadores e historial en una base de datos SQLite. Otro concepto innovador de Epiphany (aunque incluido originalmente en Galeon) son los "Marcadores Inteligentes", se accede a ellos por medio de una palabra escrita en la barra de direcciones.
Extensions (extensiones) [editar]
Prueba Acid3 en Epiphany 2.27.2 con WebKit."Epiphany-extensions" (extensiones de Epiphany) es un paquete de extensiones oficiales para el navegador web Epiphany que añaden características al navegador.
El paquete de extensiones incluye:
Acciones
Añadir bloqueador
Auto desplazar
Auto recargar solapa
Barra lateral
Cabeceras HTTP en vivo
Certificados
Consola Java
Consola Python
Epilicious (sincronizado de marcadores en red)
Estado de solapas
Gestos (realizar acciones con gestos del ratón)
Greasemonkey
Grupos de solapas
GWGet (gestor de descargas independiente)
Información de la página
Marcadores inteligentes
Permisos
Pulsar y desplazar (arrastrar la página con el botón central del ratón)
Recuperación de Favicon
Seahorse ("front-end" de PGP)
Selector de hoja de estilo
Suscripción a proveedores de noticias
Visor de errores
Visor de licencias Creative Commons.
Midori ('緑, Midori? verde) es un navegador web ligero basado su motor principal en Webkit conocido por su eficacia en el navegador Safari de Mac OS X, usa GTK+2 como interfaz gráfica por lo que se podrá ejecutar sin problemas en escritorios basados en este como GNOME o Xfce, tiene posibilidad de usar pestañas o ventanas, gestor de sesión, los favoritos se guardan en XBEL, el buscador está basado en OpenSearch, personalizable las acciones del menú, soporte de estilos y scripts y ampliable mediante scripts programados en Lua. El programa aún estando en un fase temprana de desarrollo renderiza bastante bien las páginas aunque falla con algunos javascripts como el de los mapas de google, aunque ya soporta flash.
Características [editar]Completa integración con GTK+ 2.
Motor de renderizado Webkit.
Gestión de pestañas, ventanas y sesiones.
Búsquedas web flexibles y personalizables.
Soporte para scripts de estilos.
Sencillo marcador de gestión.
Interfaz de usuario personalizable y configurable.
Extensiones escritas en C.
Menú contextual personalizable.
Soporte para Adobe Flash
Midori actualmente forma parte del ligero entorno de escritorio Xfce, está incluido en su componente Goodies.
Windows Internet Explorer (anteriormente Microsoft Internet Explorer; abreviado MSIE), conocido comúnmente como IE, es un navegador web desarrollado por Microsoft para el sistema operativo Microsoft Windows desde 1995. Ha sido el navegador web más utilizado desde 1999, con un pico máximo de cuota de utilización del 95% durante el 2002 y 2003 en sus versiones 5 y 6. Esa cuota de mercado ha disminuido paulatinamente debido a una renovada competencia por parte de otros navegadores. Microsoft gastó más de 100 millones de dólares (USD) al año a finales de la década de 1990,[1] con más de 1000 personas trabajando en IE durante 1999.[2]
Su versión más reciente es la 8.0, la cual está disponible gratuitamente como actualización para Windows XP Service Pack 2, Windows Server 2003 con Service Pack 1, Windows Vista, y Windows Server 2008. Se incluye de forma nativa en los más recientes sistemas operativos de Microsoft, Windows 7 y Windows Server 2008 R2.
Características [editar]Internet Explorer ha sido diseñado para una amplia gama de páginas web y para proporcionar determinadas funciones dentro de los sistemas operativos, incluyendo Windows Update. Durante el apogeo de la guerra de navegadores, Internet Explorer sustituyó a Netscape cuando se encontraban a favor de apoyar las progresivas características tecnológicas de la época.[11]
Soporte de estándares
Comparación de los motores de renderizado.Internet Explorer, utilizando el motor de diseño Trident, casi en su totalidad soporta HTML 4.01, CSS 1.0 y XML 1, con pequeñas lagunas de contenido. Soporta parcialmente CSS nivel 2 y DOM Nivel 2, con importantes deficiencias en el contenido y cuestiones de conformidad. El soporte para CSS 2.1 está en el proyectado para Internet Explorer 8.[12]
Es totalmente compatible con XSLT 1.0, así como un dialecto de XSLT obsoleto creado por Microsoft al que se refiere a menudo como WD-XSL. Está proyectado soporte para XSLT 2.0 para versiones futuras de Internet Explorer, bloggers de Microsoft han indicado que el desarrollo está en marcha, pero las fechas no se han anunciado.
Internet Explorer ha sido objeto de críticas por su limitado apoyo a estándares web abiertos y un objetivo de mayor importancia de Internet Explorer 8, es mejorar el apoyo a las normas ya dichas.
Normas de extensiones
Resultado de la prueba Acid2 que revisa la conformidad con la norma estándar CSS2 en Internet Explorer 8.
Acid3 en la versión preliminar de Internet Explorer 9. Acid3 prueba la compatibilidad con los lenguajes Document Object Model (DOM) y JavaScript, además de la recomendación CSS3 (aunque esta última no es aún estándar).Internet Explorer ha introducido una serie de extensiones propietarias de muchas de las normas, incluyendo HTML, CSS y DOM. Esto ha dado lugar a una serie de páginas web que sólo se pueden ver correctamente con Internet Explorer.
Internet Explorer ha introducido una serie de prórrogas a Java Script que han sido adoptadas por otros navegadores. Estas incluyen innerHTML, que devuelve la cadena de HTML dentro de un elemento, el XML HTTP Request, que permite el envío de la petición HTTP y la recepción de la respuesta HTTP. Algunas de estas funcionalidades no son posibles hasta la introducción de los métodos de DOM inducidos por W3C.
Otras normas que prevé Microsoft son: soporte vertical de texto, pero en una sintaxis diferente a la recomendación de la W3C; soporte para una variedad de efectos de imagen[13] y apoyo al código de secuencia de comandos, en particular JScript Encode.[14] También se prevé soporte a la incrustación de fuentes EOT en páginas web.
Usabilidad y accesibilidad ,Internet Explorer hace uso de la accesibilidad prevista en Windows. Internet Explorer también es una interfaz de usuario de FTP, con operaciones similares a las del Explorador de Windows (aunque ésta característica requiere una ventana que se abre en las últimas versiones del navegador, en lugar de forma nativa en el navegador). Las versiones recientes bloquean las ventanas emergentes e incluyen navegación por pestañas. La navegación con pestañas también puede ser añadida a las versiones anteriores mediante la instalación de la barra de herramientas de MSN Search o la barra de herramientas de Yahoo.
Caché [editar]Internet Explorer guarda archivos temporales de Internet para permitir un acceso más rápido (o el acceso fuera de línea) a páginas visitadas anteriormente. El contenido está indexado en un archivo de base de datos, conocido como Index.dat. Los archivos múltiples que existen son diferentes índices de contenido, contenido visitado, RSS, Autocompletar, páginas web visitadas, las cookies, etc.[16]
Antes de IE7, la limpieza de la caché se utilizaba para borrar el índice, pero los archivos no eran eliminados. Esta característica era un riesgo potencial para la seguridad tanto para los individuos como para las empresas. A partir de Internet Explorer 7, tanto el índice de entradas de los archivos como ellos mismos se eliminan de la memoria caché cuando se borra.
Avant browser.
Está desarrollado y mantenido por la empresa Avant Force, con base en las Islas Vírgenes británicas. Avant Browser es una aplicación de tipo freeware, es decir, es código cerrado pero es de uso gratuito. Como funcionalidades extra con respecto a Windows Internet Explorer, incorpora navegación por pestañas desde hace años, cosa que Windows Internet Explorer sólo incluye desde la versión 7, posibilidad de crear una «lista Negra» de páginas que no se abrirán en el navegador, una interfaz completamente modificable y ajustable mediante skins o pieles y un funcionamiento más rápido.
Actualmente sólo está disponible para los sistemas operativos Windows, además de requerir tener instalado en el sistema Internet Explorer para su correcto funcionamiento.
Mozilla Firefox es un navegador web libre descendiente de Mozilla Application Suite, desarrollado por la Corporación Mozilla, la Fundación Mozilla y un gran número de voluntarios externos.Firefox es un navegador multiplataforma y está disponible en varias versiones de Microsoft Windows, Mac OS X, GNU/Linux y algunos sistemas basados en Unix.[5] Su código fuente es software libre, publicado bajo una triple licencia GPL/LGPL/MPL.
Características [editar]Artículo principal: Características de Mozilla Firefox
Las características que incluye Mozilla Firefox son la navegación por pestañas, corrector ortográfico, marcadores, bloqueador de ventanas emergentes, atajos del teclado, soporte para motores de búsqueda y un gestor de descargas.[52]
Los usuarios pueden personalizar Firefox con las extensiones y temas. Mozilla mantiene los repositorios de extensiones en addons.mozilla.org, con casi 2000 complementos a partir de septiembre de 2007.[53]
Firefox proporciona un entorno para los desarrolladores web, en el que se puede utilizar herramientas incorporadas, como la Consola de errores o el Inspector DOM, o extensiones, como Firebug.
Compatibilidad con estándares web [editar]
Resultado del test Acid3 en Firefox 3.6.Artículo principal: Gecko (motor de renderizado)
Mozilla Firefox es compatible con varios estándares web, incluyendo HTML, XML, XHTML, SVG 1.1 (parcial),[54] CSS 1, 2 y 3,[55] ECMAScript (JavaScript), DOM, MathML, DTD, XSLT, XPath, e imágenes PNG con transparencia alfa.[56] Firefox también incorpora las normas propuestas por el WHATWG,[57] [58] y canvas element.[59]
En cuestión al cumplimiento de estándares web de Acid2 y Acid3, Firefox pasa satisfactoriamente la prueba de Acid2 a partir de la versión 3.0. Sin embargo, las ramas de versiones 3.x no pasan completamente la prueba de Acid3, pues obtienen un puntaje de 93/100 en Firefox 3.5, y un puntaje de 94/100 en la versión 3.6. En la versión en desarrollo (alfa) de Firefox 3.7 la puntuación alcanza 97/100.
Seguridad ,Firefox usa un sistema de seguridad sandbox. Utiliza el sistema SSL/TLS para proteger la comunicación con los servidores web, utilizando fuerte criptografía cuando se utiliza el protocolo Https. También proporciona apoyo a las tarjetas inteligentes para fines de autenticación. Cuenta con una protección antiphishing, antimalware e integración con el antivirus. También y como medida prudencial que ha causado controversia, Firefox no incluye compatibilidad con los sistemas ActiveX,[64] debido a la decisión de la Fundación Mozilla de no incluirlo por tener vulnerabilidades de seguridad.
Opera es un navegador web y suite de Internet creado por la empresa noruega Opera Software. La aplicación es gratuita desde su versión 8.50, habiendo sido previamente shareware o adware y, antes de su versión 5.0, únicamente de pago.
Es reconocido por su velocidad, seguridad, soporte de estándares (especialmente CSS), tamaño reducido, internacionalidad y constante innovación. Implementó ya desde sus primeras versiones la navegación por pestañas, el Speed Dial, los movimientos del ratón en la navegación, personalización por sitio, y la vista en miniatura por pestaña
Está disponible para Windows, Mac OS X, GNU/Linux, OS/2, Solaris y FreeBSD. Además, hay dos versiones móviles: Opera Mini (móviles sencillos) y Opera Mobile (versiones específicas y de pago para teléfonos inteligentes y computadores de bolsillo). Por último, también está presente en las videoconsolas Nintendo DS y Wii. Se ha anunciado igualmente que el navegador estará disponible para televisores y reproductores DVD.
Idiomas soportados: Soporta una gran cantidad de idiomas, entre ellos el español, aunque no posee página web en español sí posee soporte en español mediante foros y comunidades de usuarios.
Navegar con los gestos del ratón: Permite navegar y/o ejecutar funciones del navegador utilizando movimientos del mouse.
Speed Dial: página de inicio con miniaturas de sitios seleccionados.
BitTorrent: cliente de Torrent incorporado.
Protección anti-fraude: permite detectar sitios inseguros y phishing.
Widgets: pequeñas aplicaciones desarrolladas por usuarios.
Vista previa en miniatura: al pasar el cursor sobre una pestaña, aparece la vista previa.
Soporte de RSS y Atom (sindicación de contenido): Cuando un sitio web ofrece este servicio, Opera muestra un icono en la barra de dirección para suscribirse y comprobar automáticamente el nuevo contenido del mismo.
Lector de RSS y Atom Completo lector de fuentes, que además permite una previsualizacíon del contenido antes de suscribirse.
Cliente de correo integrado (llamado Opera Mail): Destaca por ser muy pequeño (ocupa 40 KB en el disco duro) y completo.
Identificador (administrador de usuarios/contraseñas): Ofrece la posibilidad de recordar datos de acceso de cualquier sitio web que así lo requiera, ya sea recordar datos sólo para la página actual, todo el servidor, no para la página actual o no para todo el servidor.
Administrador de descargas: Permite, entre otras cosas, pausar cualquier descarga y continuarla cuando así se requiera (especialmente útil con archivos grandes), o realizar múltiples descargas simultáneamente llevando una mejor monitorización, así como poder llevar un historial de las mismas. Además, una vez descargado el archivo, ofrece todas las opciones del menú contextual normal.
Cliente de chat JavyIRC y soporte ftp.
Navegación por sesiones: Permite guardar la sesión de navegación actual y volver a retomarla. Así, el usuario puede cerrar el navegador, y abrirlo más tarde teniendo exactamente las mismas páginas abiertas e historial por pestaña que cuando lo cerró. Se puden guardar múltiples sesiones.
Editar opciones por sitio: Permite guardar la configuración de las cookies, las ventanas emergentes, el comportamiente de java entre otras cosas.
Notas: Permite almacenar pequeños textos asociados a la página que se esté visitando.
Soporte de estándares. Soporta CSS 2.1, XHTML 1.1, HTML 4.01, WML 2.0, ECMAScript, DOM 2 y SVG 1.1 tiny.
Eliminar información privada. Permite eliminar con sólo un clic cookies, datos y páginas protegidos por contraseña, caché, historial de páginas visitadas, historial de direcciones escritas, historial de enlaces visitados, historial de archivos descargados y otros tipos de información privada.
Navegación por voz: Sólo en inglés y para Windows 2000/XP/Vista.
Administrador de enlaces: Permite bloquear o abrir ciertos links contenidos dentro de una página o guardar su contenido. Incluso permite realizar búsquedas instantáneas
Bloqueo de popups (ventanas emergentes). General y por sitio.
Bloqueo de contenido: Permite eliminar la publicidad e imágenes del sitio visitado
Recordar el contenido de las páginas Permite hacer búsquedas de palabras contenidas dentro de las páginas visitadas del historial.
Navegación entre pestañas Permite mediante el uso de Ctrl + Tab o el botón central del mouse, desplazarse entre las diferentes pestañas abiertas en la sesión, pudiendo ver una vista en miniatura del contenido de la misma.
Papelera de pestañas cerradas Almacena todas las pestañas cerradas en la sesión, pudiéndose restaurar o vaciar su contenido a decisión del usuario.
Voyager es un navegador web para el ordenador Commodore Amiga, también disponible para el sistema operativo MorphOS. Era desarrollado por la compañía Vaporware usando Magic User Interface —un sistema para desarrollo de interfaces gráfica de usuario.
Fuentes
http://es.wikipedia.org/wiki/Navegador_web
Comentarios.
En etsa practica aprendimos los diferentes tipos de navegadores y vemos que hay de todo tipo desde el mas rápido asta el mas eficiente en todos los aspectos es cuestión de aser una buena elección y listo.